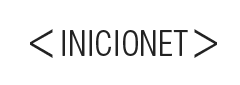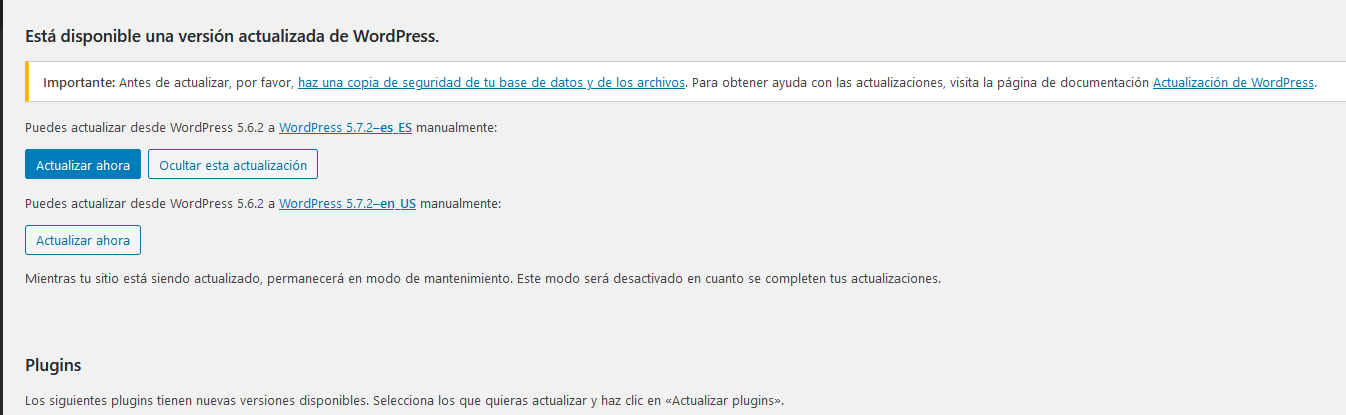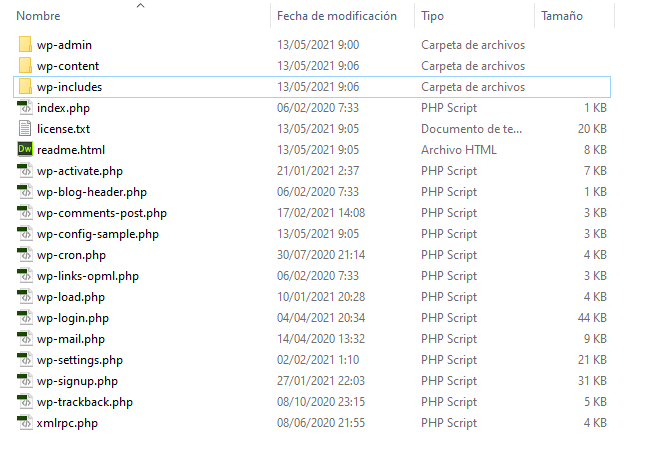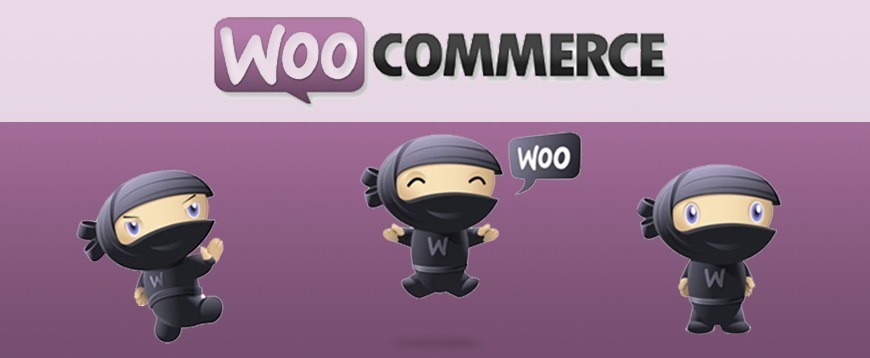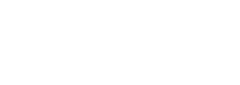Cómo elegir el mejor CMS para tu página web
Un gestor de contenido web o CMS (Content Management System) es una herramienta que permite crear, modificar y personalizar páginas web o tiendas online. Algunos de los CMS más conocidos son: WordPress, Magento, Prestashop o Joomla!
- WordPress: es uno de los CMS más utilizados del mundo, es de código abierto, cuenta con numerosos temas muy atractivos, fáciles de manejar y con una gran variedad de extensiones o plugins para poder añadir más funcionalidades a la web. Uno de los plugins más comunes de esta herramienta es Woocommerce.
- Prestashop: este CMS está más enfocado a las tiendas online, también es de código abierto y también tiene una gran cantidad de temas y módulos para la tienda.
- Magento: al igual que Prestashop, este CMS está enfocado mayormente a tiendas online y cuenta con un soporte técnico.
- Joomla!: este CMS no es de los más usados pero al igual que WordPress es de código abierto y cuenta con un gran catálogo de temas y extensiones para añadir en la web.
Para saber qué CMS es mejor para tu página primero tienes que seguir los siguientes pasos:
Qué tipo de página va a ser
Lo primero que tienes que saber es qué tipo de página será.
Si la finalidad de tu web es simplemente mostrar información sobre tu empresa puede que sea más conveniente hacerla con el CMS de WordPress. Esta herramienta es muy intuitiva y fácil de manejar.
Por el contrario, si tu página va a ser una tienda online puedes elegir entre la herramienta de WordPress con el plugin Woocommerce, Prestashop o Magento.
CMS para tiendas online
Si tu web va a ser una tienda online, lo siguiente será determinar el número de productos o servicios que tendrá.
Normalmente el plugin de Woocommerce para WordPress se suele usar cuando la tienda no tiene demasiados productos. Si por el contrario, tu web tendrá una gran cantidad de productos, lo recomendable es que se cree con el CMS de Prestashop o Magento ya que son más potentes que WordPress.
También hay que tener en cuenta el tema que se va a usar. Se debe elegir uno que cumpla con las funcionalidades que vas a tener en tu web, por ejemplo: si tu web la vas a realizar con WordPress y Woocommerce para vender productos, no elijas un tema que no sea compatible con este plugin.
Pide consejo a profesionales
Si no sabes muy bien cuál es el mejor CMS para tu web, lo mejor es que te pongas en manos de profesionales que entiendan de este tema y te guíen para poder crear una página web con todas las funcionalidades y características que desees.
Puede darse el caso de que ninguno de los CMS citados anteriormente cumpla con las espectativas que tenías. Una alternativa a estas herramientas puede ser una página web creada con programación a medida en la que puedes tener todas las funcionalidades que desees. Si quieres saber más sobre esto puedes consultarlo en el siguiente enlace.